
After that, you will able to import the file successfully and to see the file select Open now.Fifthly, choose to create a new sheet to show the data after uploading and then select Import data.Fourthly, select the Excel file you prepare in the first step and then click Open.Then from the Upload tab of the box, choose Select a file from your device.Thirdly, you will see the Import File dialog box.Secondly, from the dropdown of File select Import.

Firstly, open Google Spreadsheet in any of your browser and select File.In the second step, I will upload the Excel file into a Google Sheet for the linking. Step 2: Upload Excel File into Google Sheet Read More: How to Save Excel Files to Google Sheets (3 Quick Methods) In the first step, like the following image, save your Excel file with data into a specific folder and continue to the next step.For describing these steps, I will use the following sample data set. In this article, you will see four easy steps to link Excel to Google Sheet. Now click continue.4 Easy Steps to Link Excel to Google Sheets Here you can click 'Google Spreadsheet' and enter the link from Google Spreadsheet. Now click on the '+ Combine webshops' button. Now go back to your project in Channable and go to the setup page. Copy the link and paste it into Channable, after having selected 'Google Spreadsheet' as your import type.In the following example, we will only import 'Sheet1':
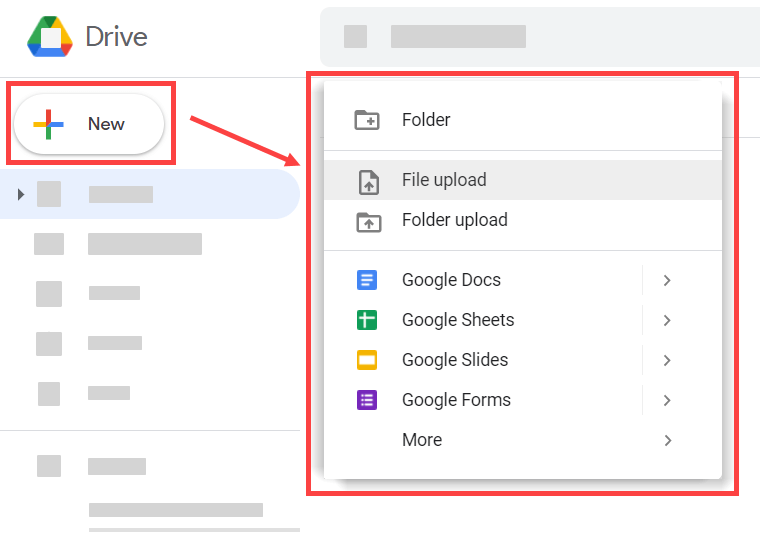
Select the name of the sheet you want to import.
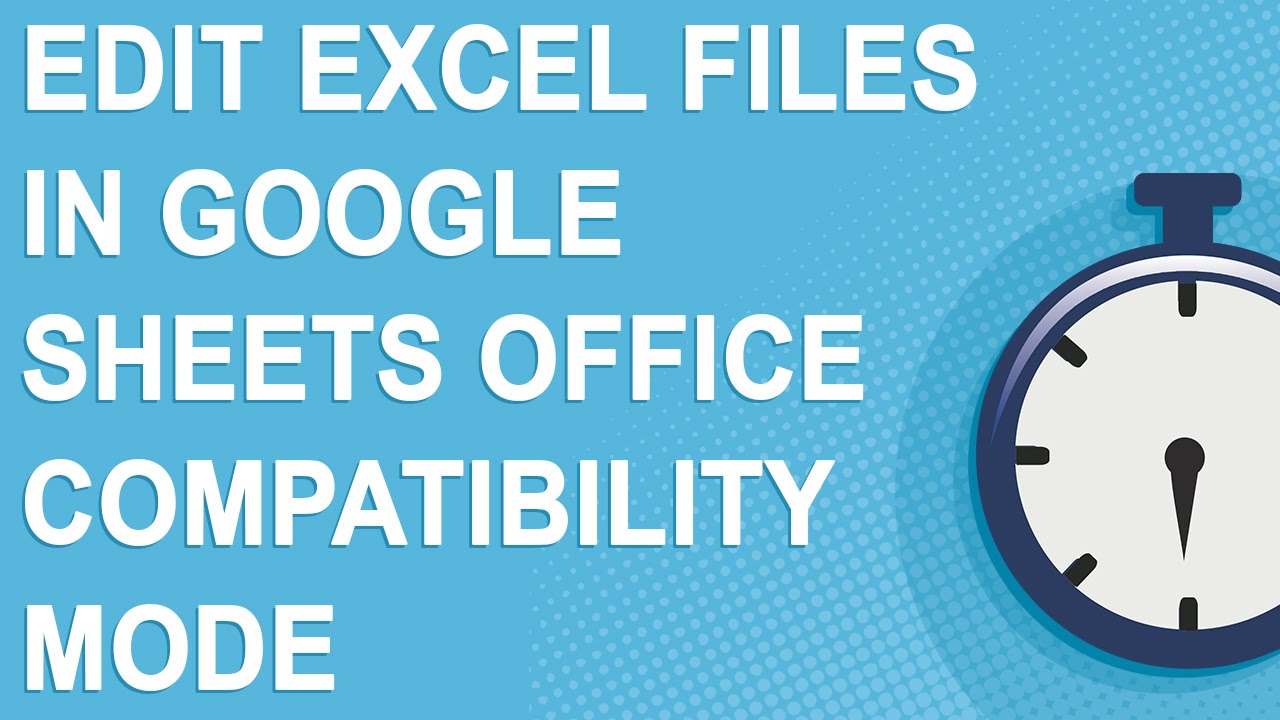
If you have multiple sheets/tabs in one Google Spreadsheet and you want to publish multiple sheets, you need to publish each sheet/tab and create a separate import per sheet/tab.To do this you have to follow these steps: If you want to import the information from your Google Spreadsheet to Channable you have to make your sheet public. Important: This article assumes you have read the article: How do I import from a datafeed? Step 1 - Publish Google Spreadsheet


 0 kommentar(er)
0 kommentar(er)
